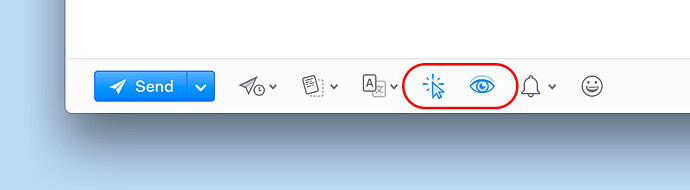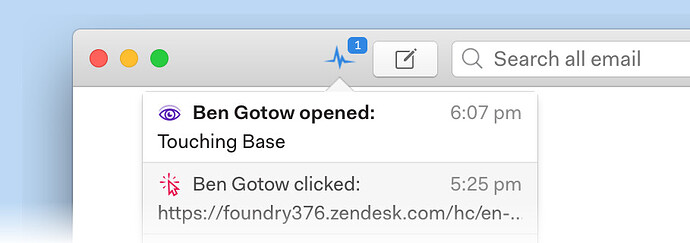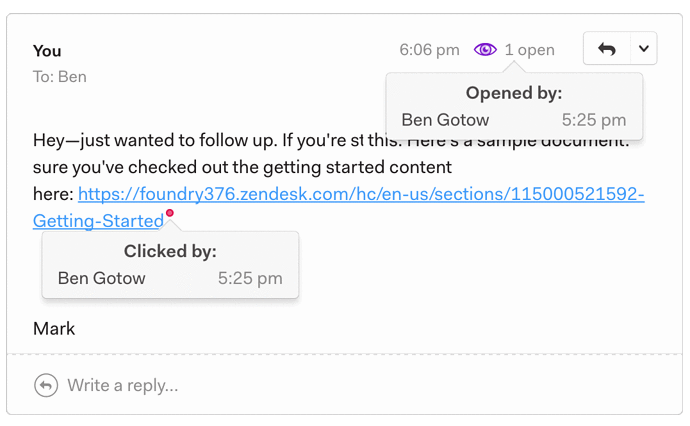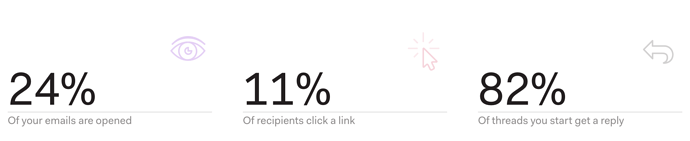How can I find out whether someone has read my email or clicked on a link in that email? Is there any way to get statistics about this information?
 Pro Feature
Pro Feature
When composing an email in Mailspring, check these icons in the composer to enable read receipts and link tracking. That’s all you need to do!
When your emails are read or links are clicked, notifications will appear in a feed above your list of accounts, in the top left of the main window. Click the Activity icon to review your notifications.
You’ll also see icons and tags in your Sent folder, so you can get more information at a glance. The open status will also appear next to the message in your inbox. If a message hasn’t been opened, the purple eye icon will be transparent. When it has been read, the eye icon will appear at full saturation.
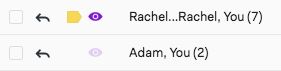
You can also see whether a message has been opened by looking at your sent mail. The open status will appear at the top of the message. You can click the icon in the thread list or at the top of the message to view the activity for that message. You can see a list of everyone who opened the email, and clicking tracked links allows you to see who clicked them:
By default, Mailspring will notify you each time one of your tracked emails is viewed or a link is clicked. If you’d rather only receive a notification the first time an email is viewed, check out the options in Preferences > General. See I'm receiving repeated / duplicate open and link tracking events - why?
Activity Reports
Activity reports give you a birds-eye view of your email activity. You can find the activity report for your account(s) in the left sidebar:
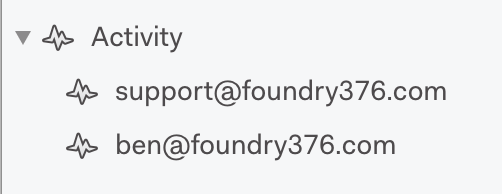
Here’s a detailed look at the information you can see from the activity report.
When you’re viewing the activity report, the top of the page shows the accounts you’re viewing (“All Accounts” or “example@gmail.com”) and the time range. Clicking the time range dropdown on the right hand-side allows you to choose a new time range to view.
Mailbox Summary
-
Messages Received: The total number of messages that arrived in the displayed time range. This number including messages in your inbox, as well as messages that were sent directly to a folder by mail rules and spam.
-
Messages Sent: The total number of messages you sent in the displayed time range.
-
Messages Time of Day: This graph is a histogram showing the day divided into 24 columns, one for each hour of the day. The more emails you receive in a given hour, the taller it’s column.
Read Receipts and Link Tracking
These metrics only include messages that you sent with read receipts and/or link tracking enabled. You can activate these features when sending an email by checking the “eye” and “cursor” icons in the bottom of the composer.
-
% Opened: This shows the number of emails that received at least one open, divided by the number of of emails that were sent with read receipts.
-
% Clicked: This shows the number of emails that received at least one link clicked, divided by the number of of emails that were sent with link-tracking enabled.
-
% Replies: This shows the percent of the time that threads you started (eg: emails you sent, excluding replies to existing conversations) received one or more replies. For example, “25%” means that 25% of your outbound emails received a response in the time range selected for the report.
Best Templates and Subject Lines
If you send more than one email with the same subject line, this part of the report shows the “read receipts and link tracking” statistics separately for each subject line. This allows you to make decisions and improve your outbound emails.
For example, if I send fifty sales inquiries, 25 with the title “Appropriate Person?” and 25 with the title “Checking In”, the “% Opened” and “% Replies” statistics will tell me which subject line is more effective.
If you’re worried about how this works, check out this topic: