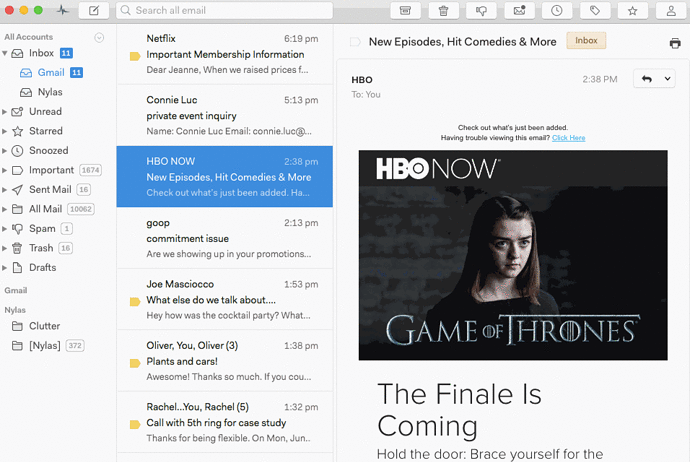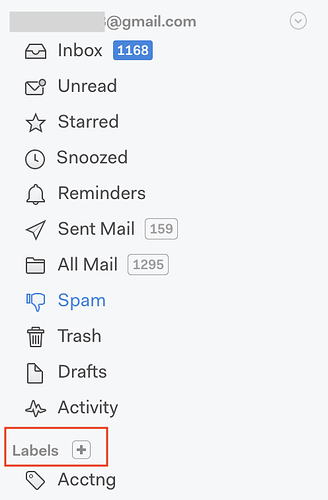How can I create a new folder (or label, on Gmail) from Mailspring? How can I rename them, and how do I remove them?
Creating Folders and Labels
To add a new folder or label to one of your email accounts, hover over the header of the “Folders” or “Labels” section in the sidebar. If you’re using Unified Inbox, the section may display the name of your email account.
Click the “+” that appears to create a new folder or label and then type the name you’d like to use. When you’re done editing, type “Return” or “Enter” to create the new item.
Sub-folders and Sub-Labels
To create a label or folder that will appear within an existing one, follow the instructions above but type a name that includes the existing folder as a prefix. For example, if an existing folder is called “Receipts”, creating a new folder with the name “Receipts/Uber” will cause it to appear within the Receipts folder.
We know this approach to creating subfolders and sublabels is a bit confusing - we’re hoping to revisit it someday.
Renaming Folders and Labels
To rename a folder or label in the left sidebar, double-click it or right click and choose “Rename Folder / Label” to enter editing mode. Type the new name you’d like to use and press the “Enter” or “Return” key on the keyboard to save your changes.
Deleting Folders and Labels
To delete a folder or label in the left sidebar, right click it and choose “Delete Folder / Label” from the contextual menu.
Creating subfolders like this doesn’t work with Office 365 accounts.